In this how-to guide, we learn how to download and install SQL Server 2019 step by step. We will download the SQL Server developer edition / SQL Server Express edition and show you how to install it. The guide uses the Windows 10 OS. But you can install it in other editions of windows. The list of Supported OS, Hardware and software requirements are listed below
Table of Contents
Download SQL Server 2019
SQL Server 2019 is available in five different editions.
- Developer Edition
- Express Edition
- Enterprise Edition
- Standard Edition
- Web Edition
If you are a developer and intended to use it to learn/develop/test a database application, then you should use the developer edition.
If you are an end-user and intended to use the SQL server in a production environment and size of your database is less than 10GB, then you can use the express edition.
For all other scenarios, you can use the Trial Version of Enterprise/Standard. To download the trial version, you need to provide your name, address and company details, etc
Click on download link to download the files
| Edition | Download Link | Remarks |
|---|---|---|
| SQL Server 2019 Enterprise/Standard | Download | Registration Required [Trial Version] |
| SQL Server 2019 Developer Edition | Download | |
| SQL Server 2019 Express Edition | Download |
You can also download from the from the link https://www.microsoft.com/en-us/sql-server/sql-server-downloads and scroll down to select developer or express edition.
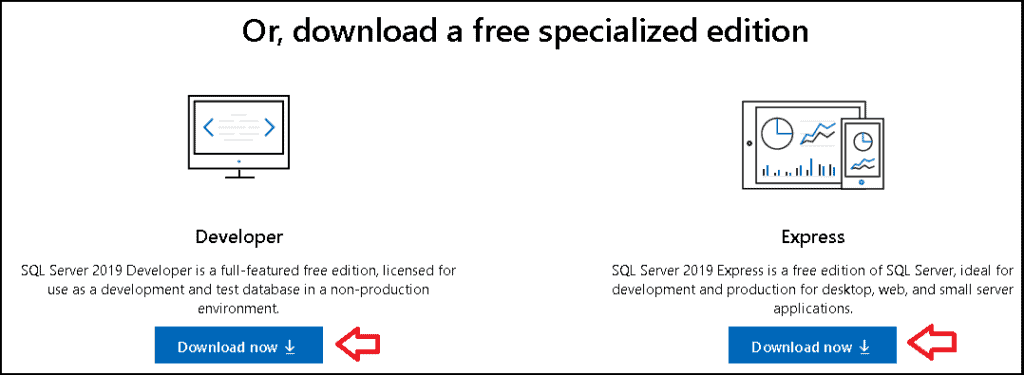
Hardware & Software Requirements
Before downloading, you should know the software/hardware/OS requirement of the SQL Server 2019
Hardware
Hard disk space: Minimum 6 GB of available hard-disk space.
Monitor: Super-VGA 800X600 Resolution
Memory: 1 GB
Processor Speed: x64 Processor: 2.0 GHz
Processor Type: x64 Processor, AMD Athlon 64, Intel Xeon EM64TT, Pentium 4 with EM64T
Software
NET Framework 4.6 Download link
OS Supported
Developer/Express/Standard Edition: Windows 10 Home/Professional/Enterprise, Windows Server 2016 / 2019 DataCenter, Standard & Essentials
Enterprise/Web Edition: Windows Server 2016 / 2019 DataCenter, Standard & Essentials
Install SQL Server 2019
Download the SQL Server from the above link. The following files are downloaded. We choose the developer edition for this tutorial.
SQL2019-SSEI-Expr.exe: Express EditionSQL2019-SSEI-Dev.exe: Developer Edition
Double click on the downloaded file to start installing SQL Server 2019.
Select an Installation Type
Here, you have three choices.
- Basic
- Custom
- Download Media
Basic option installs only the essential features of SQL Server. It only asks for the License agreement and installation path
Download Media allows you to download all the installation to a local folder. You can then unzip and run the setup and install the SQL Server without needing an internet connection
The custom option allows you to pick and choose the features we wish to install. For this tutorial, let us choose the custom option.
Double click on Custom
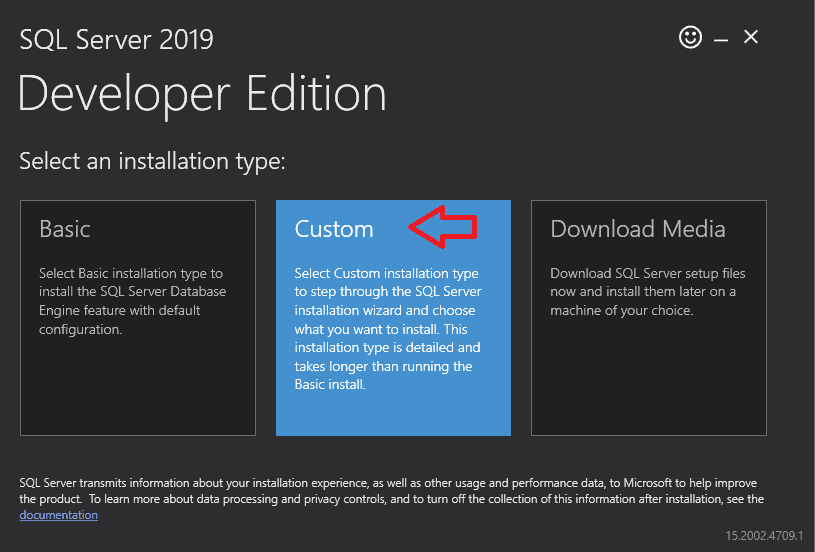
Select the Media download target location. You can use the downloaded files to install the SQL Server later.
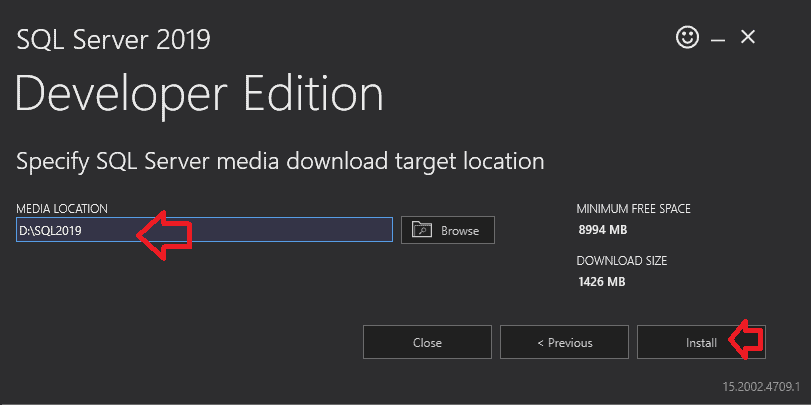
This will download the install package. The install package automatically starts the SQL Server installation center
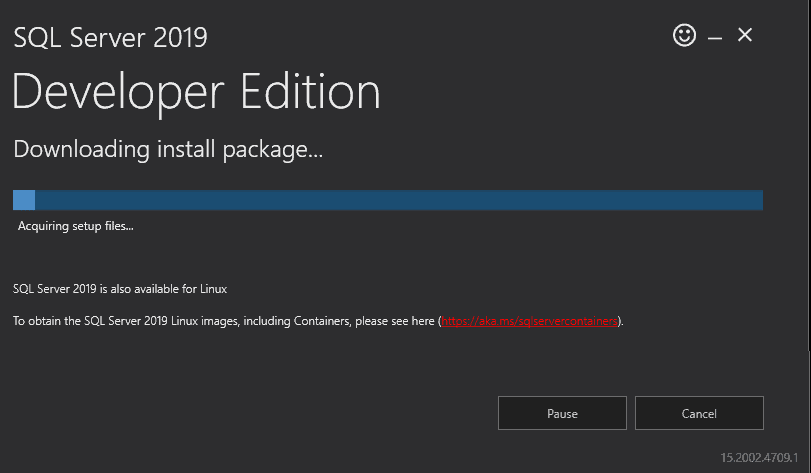
SQL Server Installation Center
Select Installation & then click on “New SQL Server standalone installation or features to an existing instance” to begin the installation
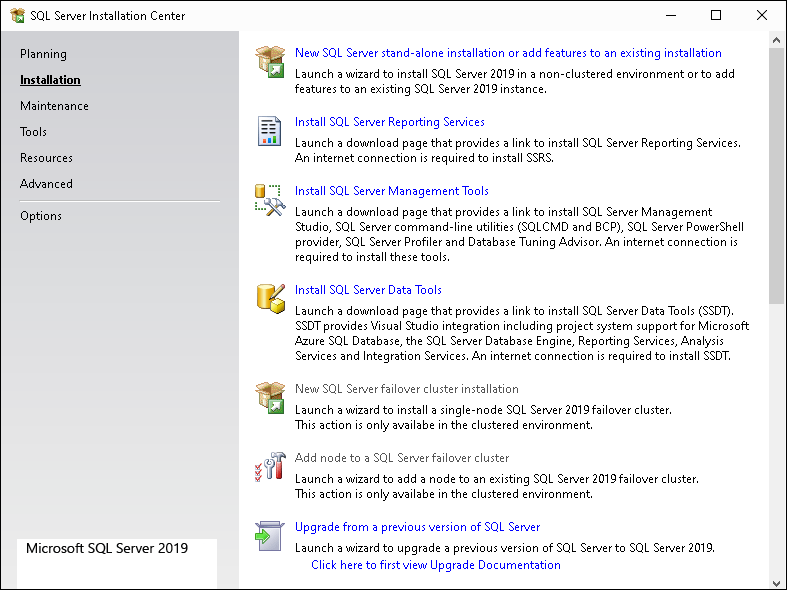
Global Rules
The next window identifies and displays the problems that may occur while installing the SQL server setup support files.
If there is any issue those will be highlighted in red here. The installation will not continue and you will have to take necessary action depending on the issue.
Click next to continue
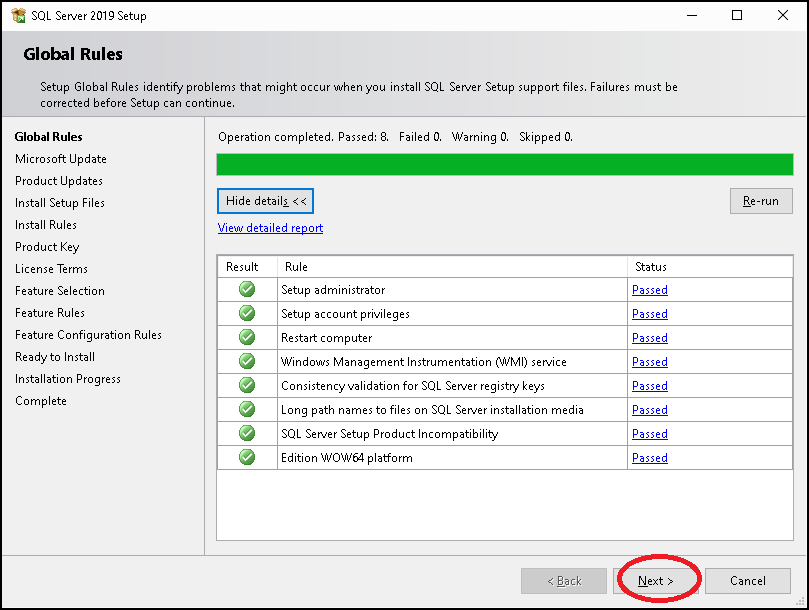
Microsoft Update
Choose yes, if you wish to the installer to check Microsoft update site and download and install the latest updates. Else leave it
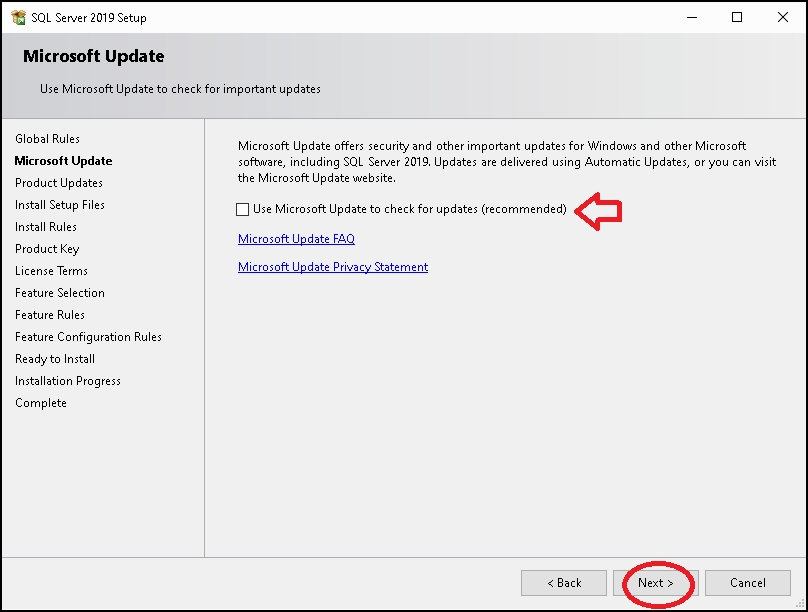
Install Rules
Next, the installer checks for the potential problems that may occur, while running the setup. If any of the rules fail, then you must correct them first. Otherwise, the installer will not continue.
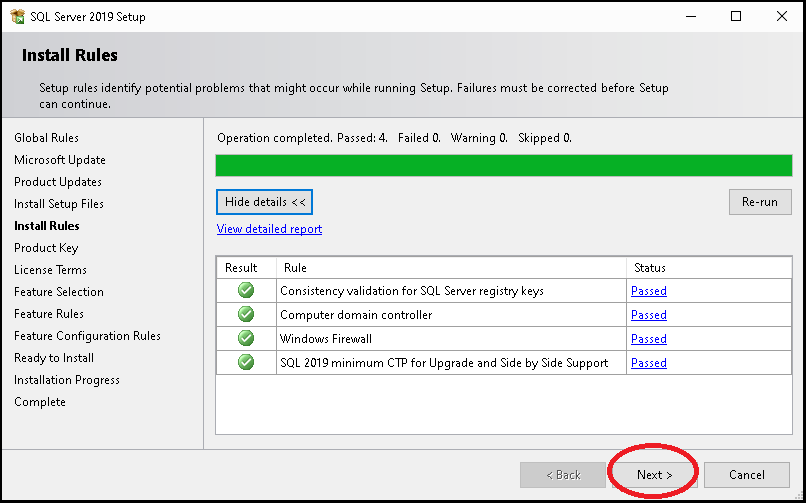
Product Key
Enter the Product Key, if you have one. You can choose the Free Edition like Developer/Express or Evaluation.
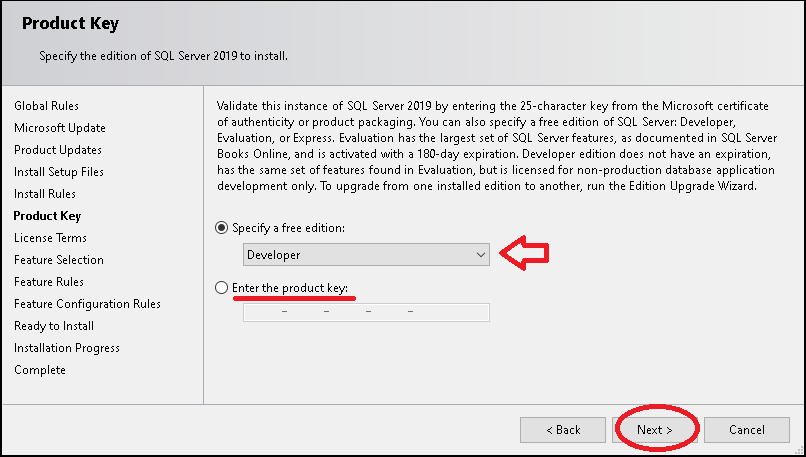
License Terms
Accept the License Terms.
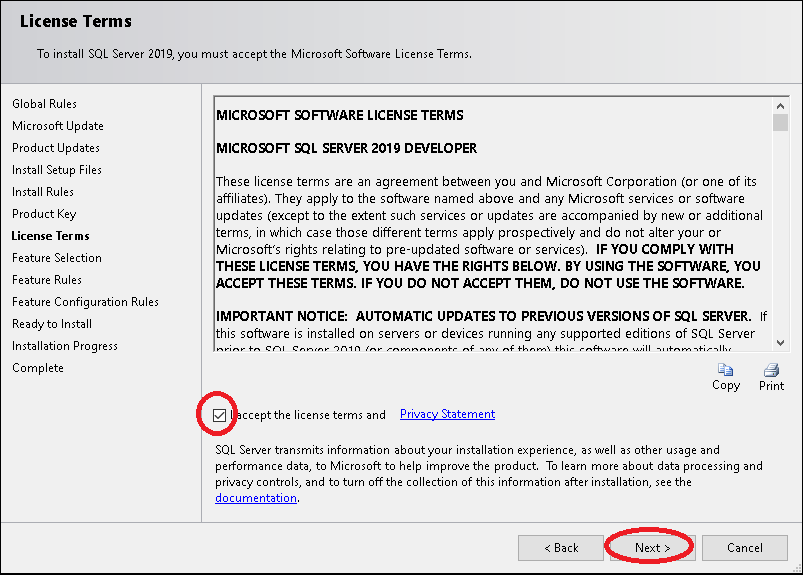
Features Selection
This window displays several features that you install along with the SQL Server.
Instance Features
Data Engine Services: This is the core database engine or database itself. This must be selected
SQL Server Replication: The SQL Server Replication includes a set of technologies for creating an exact replica of the database from one database to another. It also synchronizes the database for consistency.
Machine Learning Services (In-Database) ( R & Python): Includes extensions that enable integration with R and Python languages using standard T-SQL statements.
Full Text and semantic Extractions for search: Includes a Search engine that supports Full-Text Extraction for fast text search as well as Semantic Extraction for keyphrases (likely tags) and similarity search on content stored in SQL Server.
Data Quality Services: Includes Data quality database objects.
Polybase Query Service for external data: Includes PolyBase technology that enables truly integrated querying across Hadoop non-relational data and SQL Server relational data using standard T-SQL statements.
if you select to install PolyBase, the setup will ask for the Oracle JRE. You can obtain the JRE installer from https://www.oracle.com/technetwork/java/javase/downloads/jre8-downloads-2133155.html
Analysis Services: Includes Analysis Services and tools used to support online analytical processing (OLAP) and data mining. Only Database Engine Services and Analysis Services can be clustered.
Shared Features
Machine Learning Server (Standalone) R & python: Includes Microsoft Machine Learning Server for Windows that provides parallelized big data analysis, transformation, modeling and operationalization capabilities.
Data Quality Client: Includes Data quality client objects.
Client Tools Connectivity: Includes components for communication between clients and servers.
Integration Services: Includes the designer, runtime, and utilities that enable Integration Services to move, integrate, and transform data between data stores.
Client Tools backward compatibility: Client Tools for Backwards Compatibility for older versions
Client Tools SDK: Includes the software development kit containing resources for programmers.
Distributed replay controller: Includes the Distributed Replay Controller which orchestrates the actions of the distributed replay clients.
Distributed replay client: Includes the Distributed Replay Client. Multiple Distributed Replay Clients work together to simulate a workload against an instance of SQL Server.
SQL Client Connectivity SDK: SQL Client Connectivity SDK will install SQL Server OLEDB and ODBC connectors that can be used to connect to SQL Server using.NET, Java, PHP or other programming languages. Includes SQL Server Native Client (ODBC / OLE DB) SDK for database application development.
Master Data Services: Includes Master Data Services, the platform for integrating data from disparate systems across an organization into a single source of master data for accuracy and auditing purposes. Installs the Master Data Services Configuration Manager, assemblies, PowerShell snap-in, and folders and files for Web applications and services.
Select the following
- Database Engine Services
- Client Tools Connectivity
- Client Tools for backward compatibility
- SQL Client Connectivity SDK
- Client Tools SDK
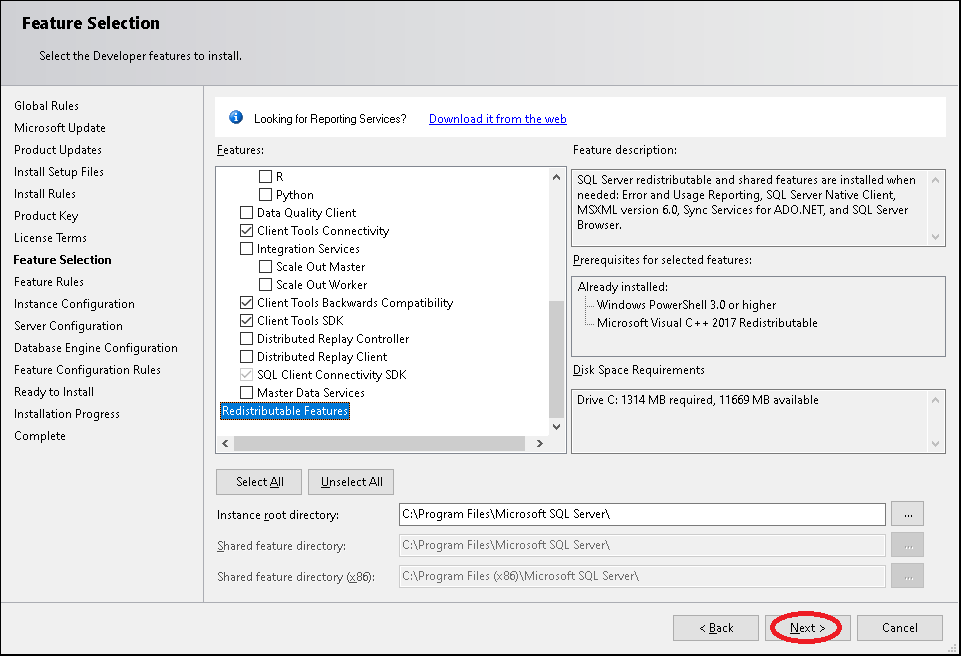
Instance Configuration
You can have multiple instances of the SQL Server running in the system. Each must have its own instance name
You can have one default instance. The default instance name is MSSQLSERVER. If you choose this, then you can then use your computer name (or IP address) to connect to that instance
All other instances must be named. You can then use name /<instanceName> to connect to that instance.
Choose the default instance.
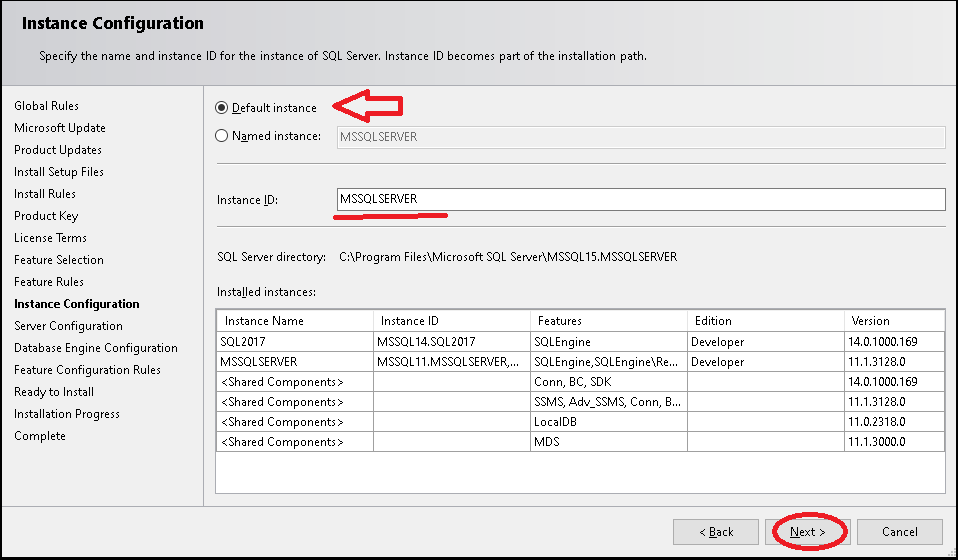
Example of creating the Named Instance. You need to use the name /SQL2019 to connect to SQL Server
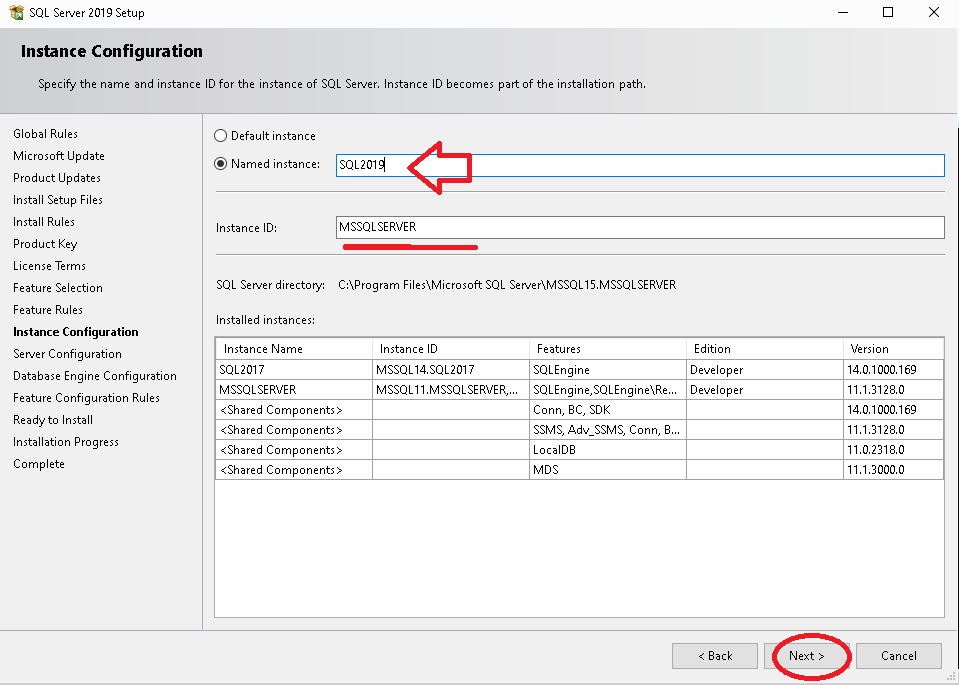
Read More: What is an SQL Server Instance
Server Configuration
The Next window list the various services, which you can configure. This list of services displayed here depends on the Features selected.
Here, you need to specify the Account Name, Password and startup type for each service.
Keep the defaults and click on Next
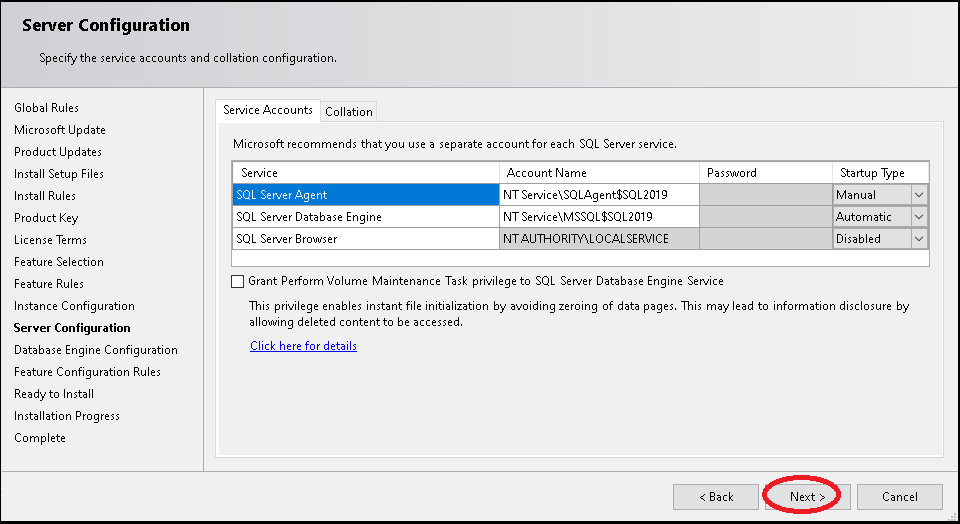
Database Engine Configuration
Here you are asked to configure the database by providing the authentication mode & password for the SA user.
Under Authentication Mode, you have two options.
Windows Authentication
In this mode, the windows user is automatically recognized by SQL Server. The Windows security identifier (SID) is passed from Windows to SQL Server. The SQL Server does not store any user information and trusts the Windows user. The SA user gets disabled when you use this
Mixed Mode ( Windows Authentication and SQL Server authentication Mode)
In this mode, along with the Windows Users, the SQL Server also stores the user name & password in the database. In this scenario, you can connect to SQL Server either using the Windows account and using the user name/password stored in SQL Server itself
Choose Mixed Mode.
You have to enter the SA user password.
Also, click on Add Current User to add the Current Logged in User to SQL Server
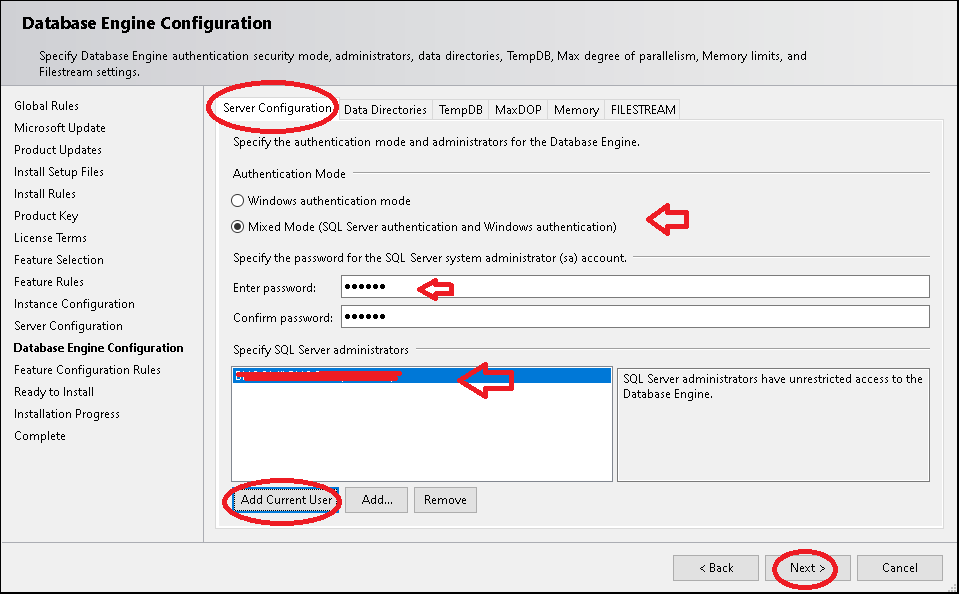
You can also change the default folders used by the SQL Server from the tab Data Directories
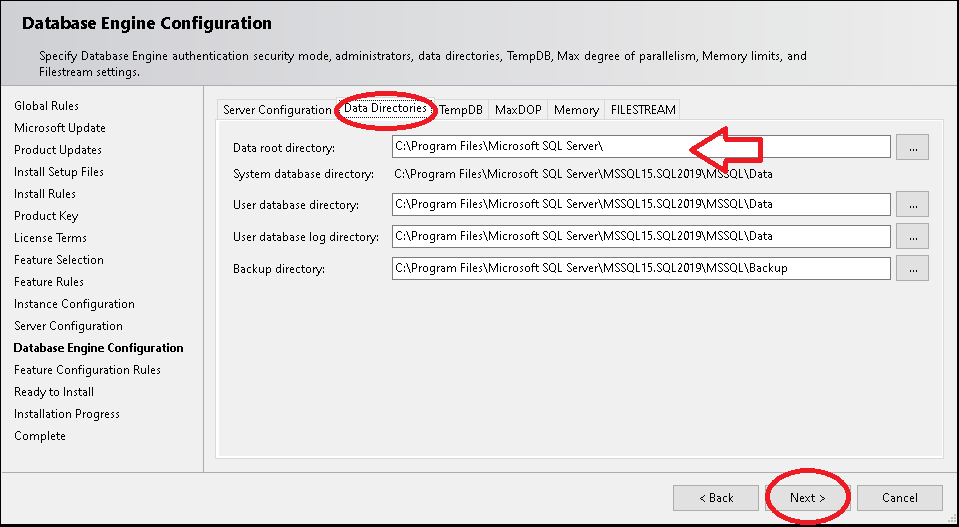
Other Configuration
Depending on the Features that you have selected, you will be presented with the configuration option for each feature.
Ready to Install
Finally, once all the configurations are done, you will be presented with a summary of the configuration you have selected. If you wish to change any of the configuration, you can click the back button and update.
Click on Install to begin the installation
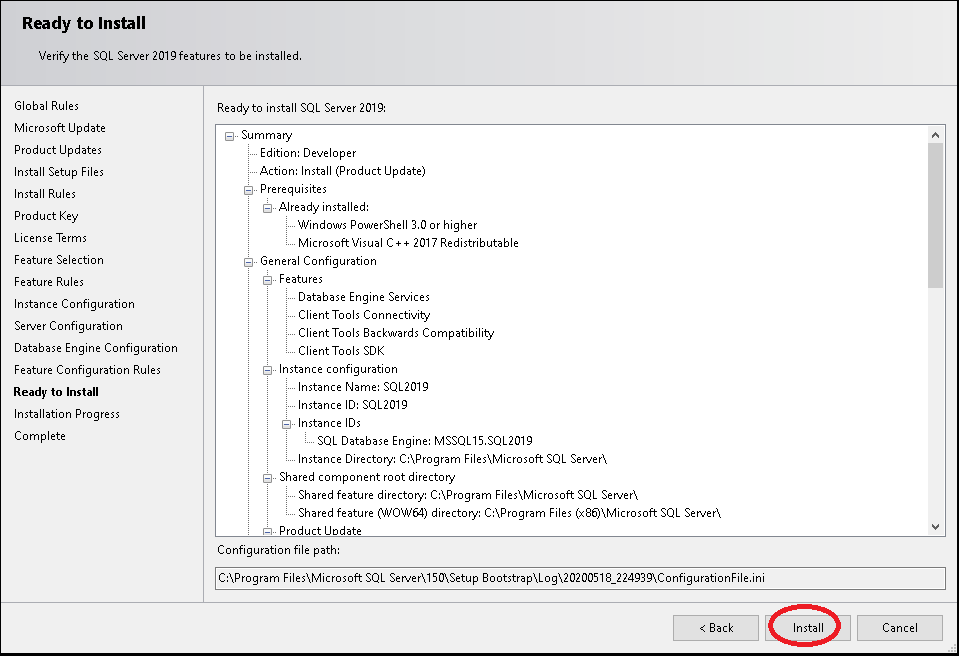
Installation Progress
The installation will take some time.
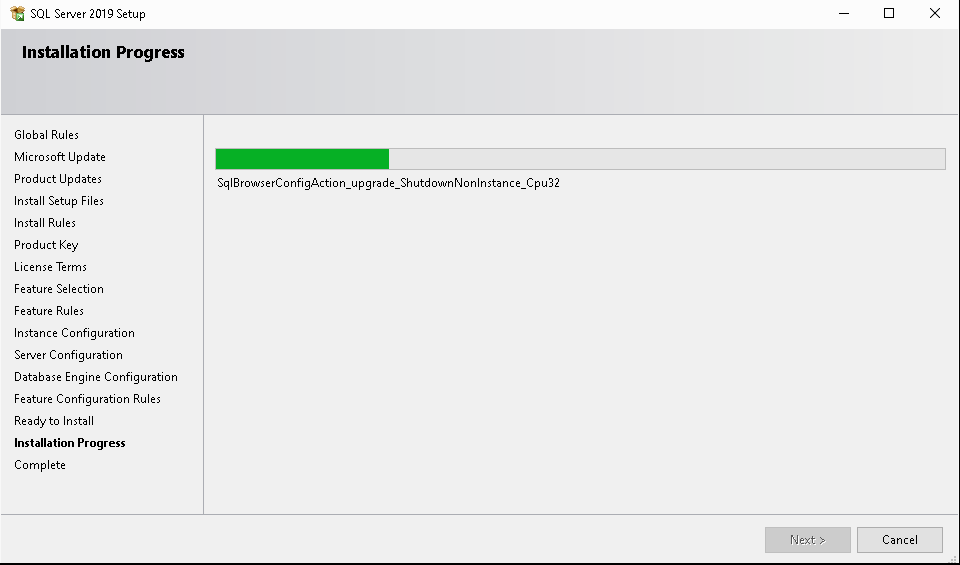
Installation Complete
Once the installation is complete, you will see the following window.
If there are any errors in installation, you can open the installation log file to find out what went wrong.
Click on close to continue. Close the SQL Server Installation Center also
You may be asked to restart the computer.
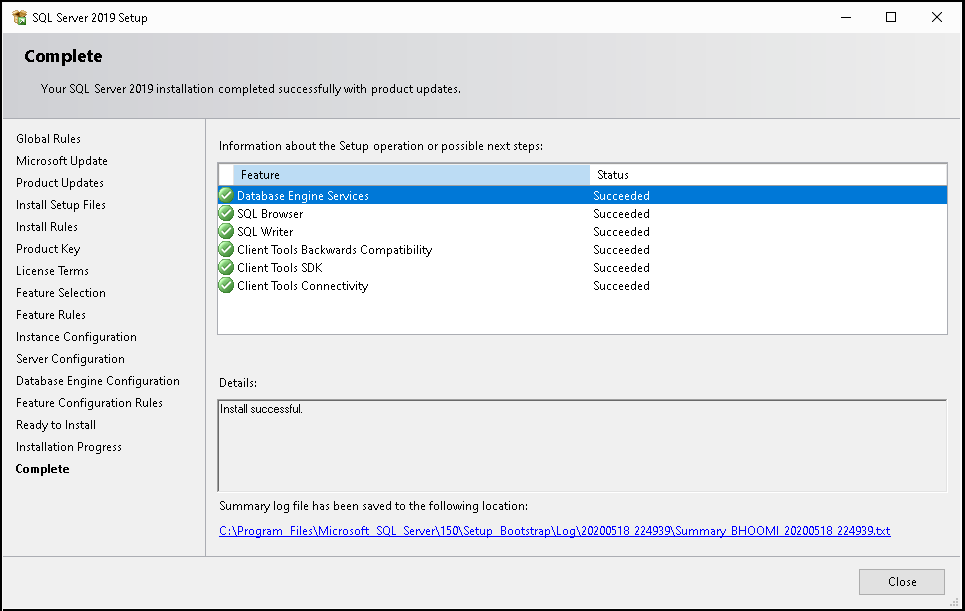
Next Steps
You need to install SQL Server Management Studio to access and manage the SQL Server Installation. It is available as a separate package

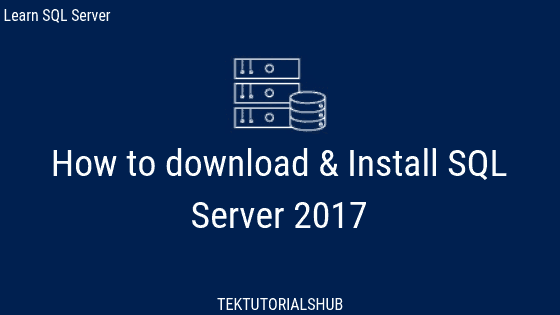
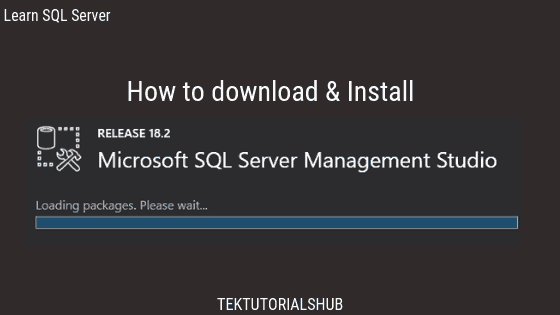
thank you so much for giving this step wise instructions…
i need the sql server
THANKS