HAXM Installation Failed is a very common error that occurs when installing Android Studio. This guide explains what is Intel HAXM and how to install Intel HAXM. We will also look at various issues that may result in HAXM installation failed error and how to solve them.
Table of Contents
What is Intel HAXM
The HAXM stands for Hardware Accelerated Execution Manager. It is a cross-platform hardware-assisted virtualization engine (hypervisor), The Android Emulator use HAXM in intel platforms to speedup & improve performance
Why HAXM Installation Fails
The Android Studio Installs Intel HAXM when you install Android Studio. But you may get the HAXM Installation Failed message because of the following reasons
- Android emulator is already running
- The processor is not Intel-based
- Unsupported OS
- Hyper-V Manager must be disabled
- Virtualization must be enabled in Bios ( VT-x )
- The PC must support Virtualisation
- Antivirus (Avast) may interfere with HAXM Installation
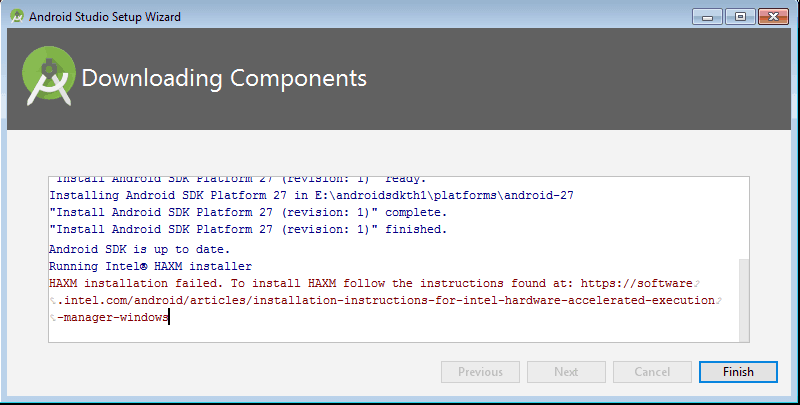
Android emulator is already running
You should stop the Android emulator, if it is already running.
You can stop it from the AVD Manager. On the action, column click down-arrow on the right and click Stop. This stops the emulator.
Or you can restart the computer.
The processor is not Intel-based
Intel HAXM cannot be used on systems without an Intel processor. Even if the processor is Intel, it still needs to have the support VT-x, EM64T, and Execute Disable Bit
For AMD Based PC, you can use the Hyper-V to run the Android Emulator
OS Not supported
- Supported Windows OS is 7, 8, 8.1 & 10.
- Supported macOS is 10.12, 10.13 & 10.14
- Only 64 bit OS is supported.
Disable the Hyper-V Manager
Hyper-V is another Virtualisation technique just like Intel HAXM. You cannot use both at the same time. Hence, It is necessary to Disable Hyper-V. You can follow these steps to disable Hyper-V
- Go to Control Panel -> Programs and Features -> Turn Windows features on or off
- From the window disable Hyper-V options
- Reboot your machine
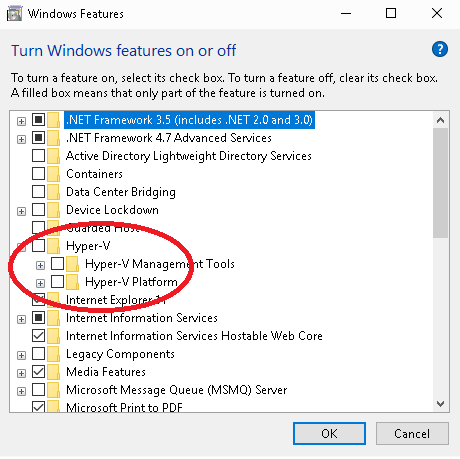
Hyper-V might not be disabled
If you have windows 10 features such as Device Guard and Credential Guard is enabled, it can prevent Hyper-V from being completely disabled.
The Device Guard and Credential Guard hardware readiness tool released by Microsoft can disable the said Windows 10 features along with Hyper-V:
- Download the latest version of the Device Guard and Credential Guard hardware readiness tool.
- Unzip
- Open the Command Prompt using Run as administrator
- Run the following command
@powershell -ExecutionPolicy RemoteSigned -Command "X:\path\to\dgreadiness_v3.6\DG_Readiness_Tool_v3.6.ps1 -Disable"- Reboot.
Virtualization is disabled in Bios
If virtualization is disabled in the BIOS, you need to enable it.
Turn off the PC and then turn it On. Press either F2, DEL, F10 ( The key may differ in your PC) key to enter the BIOS at the startup. You will likely to see a message at the startup regarding the key to press to enter the BIOS
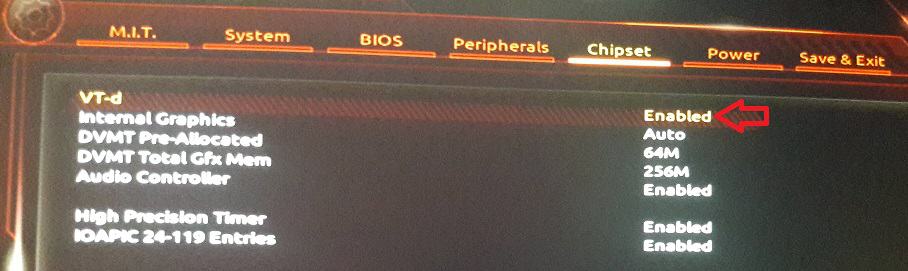
You may see the Virtualisation under any of the following menus.
- Chipset
- Northbridge
- Advanced Chipset Control
- Advanced CPU Configuration
The feature may go by the name
- VT-x
- VT-d (as in the above image)
- Intel Virtualization Technology
- Intel VT
- Virtualization Extensions
- Vanderpool
PC Does not support Virtualisation
Your CPU may not support Virtualisation. You can refer to Does My Processor Support Intel® Virtualization Technology? article to check if your PC Supports Virtualisation
Antivirus interferes with HAXM Installation
The Avast Antivirus interferes with the HAXM installation. It may also slow down the Android Emulator. The workaround is goto Avast Settings > Troubleshooting and uncheck “Use nested virtualization where available” option
How to Install HAXM
There are two ways in which you can install Intel HAXM.
- Using the Android SDK Manager
- Direct Download & Install
Installing from Android SDK Manager
Go to Android SDK Manager (Tools -> SDK Manager) and select SDK Tools. You will find the Intel x86 Emulator Accelerator HAXM installer listed here. Select it and click on OK.
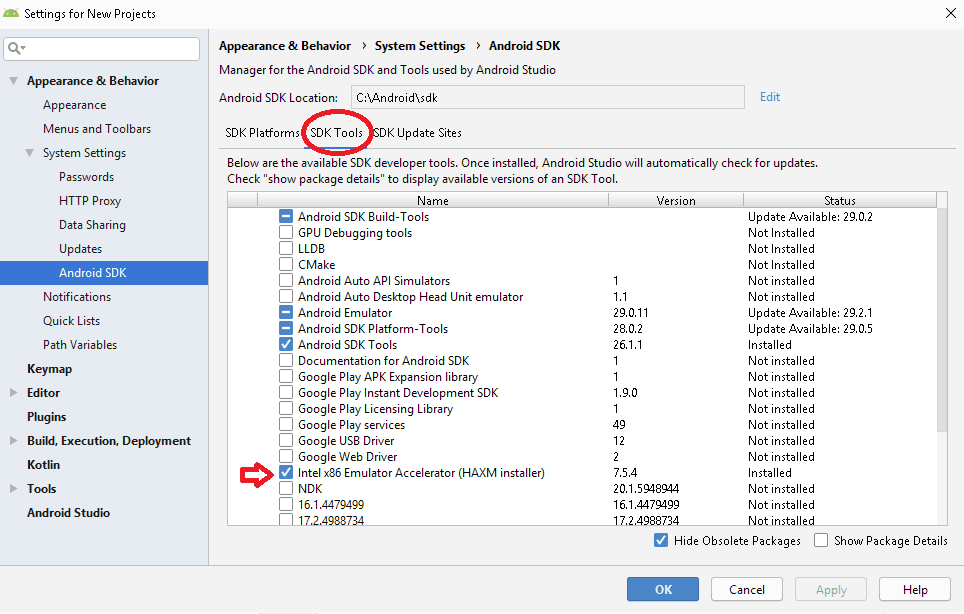
The clicking OK button does not install the HAXM Always. But it will copy the downloaded files to the under the SDK Location/sdk/extras/intel/Hardware_Accelerated_Execution_Manager/
You can then click on the intelhaxm-android.exe to install as shown below
Direct Download & Install
You can directly download the Installer from the link HAXM Releases
Once you unzip the file, you will find the intelhaxm-android.exe
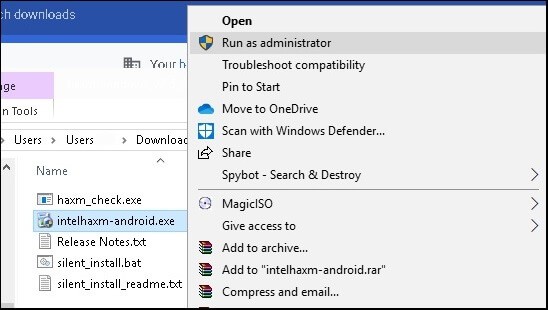
Welcome to the Intel HAXM setup wizard
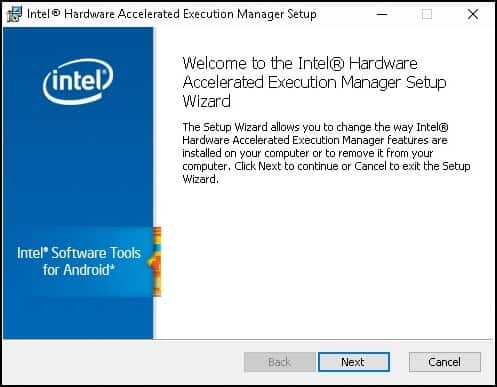
Click on Next to complete the installation.
Check if Intel HAXM Can be installed
Use the haxm_check.exe to check if VT is supported in your PC

Check if HAXM is installed
Finally, you need to check if HAXM is installed and running. You can do it from the command prompt by using the command
1 2 3 | sc query intelhaxm |
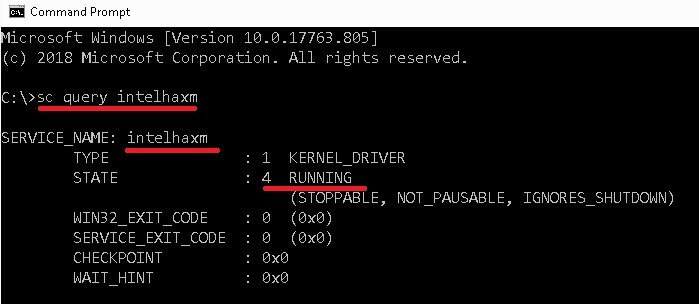
Reference
- HAXM
- Direct Download Link of HAXM
- Does My Processor Support Intel® Virtualization Technology?
- Device Guard and Credential Guard hardware readiness tool
- Android Emulator – AMD Processor & Hyper-V Support
- What is HyperVisor
- EM64T
- Execute Disable Bit
- VT-x
Summary
Installing Intel HAXM is a must if you want to run Android Emulator in Windows PC. Without which the Android Emulator will run very slowly. It is installed, when Android Studio is installed, but you get the HAXM Installation Failed error message. The most common error is due to the fact that Virtualisation is not enabled on your PC. Or because HyperVisor is running or the processor is not intel based. We learned how to solve all these issues in this guide

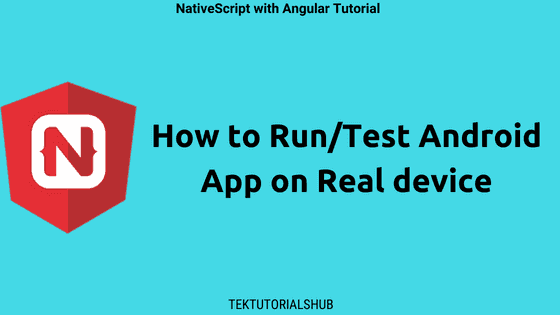
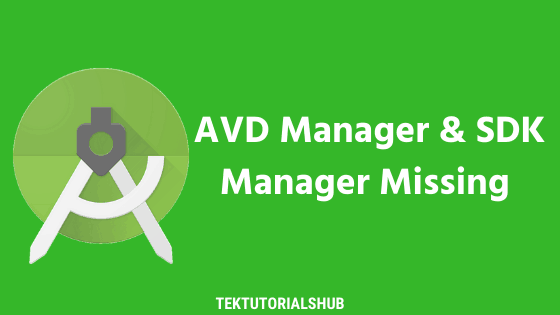
Nothing worked for me, I have tried everything to the letter
->Check if HAXM is installed (works according to CMD)
-> HAXM (manually installed successfully)
-> Installing from Android SDK Manager (it did not allow to install it, so I did it manually)
-> Virtualization is enabled
-> Disable the Hyper-V Manager ready
I DO NOT KNOW WHAT’S HAPPENING
:C
I had the same issue. For me worked to uninstall HAXM in Apps & Features and then install it again directly from Android Studio.
como vc fez pelo Android Studio.
It worked same for me
Also work for me. Thanks
I did as you said and it is working for me, thanks a lot
Great! This worked for me at last.
Yes, this is the solution. Great work Novica.
THANK YOU, IT WORK FOR ME
Thank you for the above advice. I, too, had tried all the previous advices but yours finally worked for me and I thank you sincerely for that.
But you really do need to follow all the advices above to the letter!
PS I am in Windows 10 with Android Studio 13.
I actually love you
thanks bro it worked for me you saved me i have seen many solution but didnt work yours work thanks again 😄
well thats worked
Thanks it works. Your comment is very helpful!
Yes, this is the solution
Wow! Great, it took me a couple of hours but I finally came to install HAMX after Enabling virtualization in BIOS. It’s a matter of patience I almost gave up
What is the issue in here please help
Version: 7.6.5
Output folder: C:\Program Files\Intel\HAXM
Extract: checktool.exe… 100%
Execute: C:\Program Files\Intel\HAXM\checktool.exe –verbose
CPU vendor * GenuineIntel
Intel64 supported * Yes
VMX supported * Yes
VMX enabled – No
EPT supported * Yes
NX supported * Yes
NX enabled * Yes
Hyper-V disabled * Yes
OS version * Windows 10.0.22000
OS architecture * x86_64
Guest unoccupied * Yes. 0 guest(s)
The system requirements are not satisfied.
how do I solve “The system requirements are not satisfied.” when installing intel haxm on windows
Disable Hyper-V
and that’s it :_)
Can you please help me determine which component is causing an issue here? Are the requirements without a * still needing to state “Yes”? Any advice would be greatly appreciated.
Last line states “The system requirements are not satisfied.” with the below log after failing install:
Version: 7.6.5
Output folder: C:\Program Files\Intel\HAXM
Extract: checktool.exe… 100%
Execute: C:\Program Files\Intel\HAXM\checktool.exe –verbose
CPU vendor * GenuineIntel
Intel64 supported * Yes
VMX supported – No
VMX enabled – No
EPT supported – No
NX supported * Yes
NX enabled * Yes
Hyper-V disabled – No
OS version * Windows 10.0.19042
OS architecture * x86_64
Guest unoccupied * Yes. 0 guest(s)
The system requirements are not satisfied.
Ah I think it is the Hyper-V, although the Windows Features for Hyper-V are turned off.
I am having trouble running this script though still:
@powershell -ExecutionPolicy RemoteSigned -Command “X:\path\to\dgreadiness_v3.6\DG_Readiness_Tool_v3.6.ps1 -Disable”
– Is this run as 2 separate commands or all together? And I did replace the “X:\…” with the “C:\…DG_Readiness_Tool_v3.6.ps1 -Disable”
Issue solved, HAXM successfully solved. Thanks!
Ended up just needing to uncheck the Windows Feature “Virtual Machine Platform” as well.
Good luck everyone!
hii, may i know how u solve this problem? I have entered all the commands and also unchecked the “Virtual Machine Platform”, but i still cannot install HAXM.
hii maaf saya juga masih gagal boleh minta tolong kak
Please how did you solve the HAXM issue on android studio
Hi, I also faced the issue and couldn’t solve with any solution in this site as well as few others. I tried to bcdedit command mentioned in www[.]nakivo[.]com/blog/uninstalling-or-disabling-hyper-v-in-windows-10/ and could able to solve the issue. This site gives all the options/way in one place to disble hyper-v
This was an outstanding article. I was off track for a few hours setting up my Android emulator. I followed your steps to the letter and discovered virtualization was turned off in the BIOS. Back on track. Thanks!
Sir I have created a problem here in Failed to install Intel HAXM (package / file) during Android Studio installation complete it.
and manually Intel HAXM install run it then error showing to him the system requirement are not supported them.
How can i solve this problem for Emulator run for Android Studio.
You should be able to install hxam when you fully enable virtualization in your bios ( cpu performance tab ) ..disable hyper visor and windows virtual platform( win 10 and win 11)
No post talks about the windows home edition. In this edition there is no possibility to deactivate Hyper Viewer. Hyper-V does not exist in W10Home.
spanish:Ningun post habla de la edicion “windows home”. En esta edicion no hay posibilidad de desactivar Hyper Visor. Hyper-V no existe en W10Home
https://docs.microsoft.com/en-us/answers/questions/29175/installation-of-hyper-v-on-windows-10-home.html
Thanks man
Thanks Bro it’s realy works
I appreciate you for this useful content, it helped me solve the issue. Thanks alot
Thank you so much. It really helps me a lot. Thank you.
Thank you so much. I was looking for its solution and it really helps me. Thank you.
Thanks
I had the most strange situation:
– In Bios, virtualization was enabled
– the intel processor I use virtualization VT-X, but the Intel® Processor Identification Utility was showing the virtualization greyed out as if my computer did not have it at all
– Windows 10 task manager shows Virtualization is available
– Haxm couldn’t be installed
I removed docker, went to Turn Windows Features on or off to uncheck Containers, Hyper-V, rebooted, run the DG_Readiness_Tool_v3.6.ps1 script, but still did not work.
The only thing that could be possibly blocking Virtualization (VT-X) from being found by HAXM installer was the Windows Subsystem for Linux, which I unchecked from Windows features. Now finally I have virtualization support enabled. So the solution in my case was to completely remove WSL from Windows 10.
PS C:\temp\haxm> .\haxm_check.exe
VT support — yes
NX support — yes
I was able to install Intel x86 Emulator Accelerator (HAXM installer) in Android Studio > Android SDK > SDK Tools:
Preparing “Install Intel x86 Emulator Accelerator (HAXM installer) (revision: 7.5.6)”.
Warning: Package “com.android.repository.impl.generated.v1.RemotePackage@44b04b8e” (extras;intel;Hardware_Accelerated_Execution_Manager) should be installed in
“C:\Users\junior\AppData\Local\Android\Sdk\extras\intel\Hardware_Accelerated_Execution_Manager” but
it already exists.
Installing in “C:\Users\junior\AppData\Local\Android\Sdk\extras\intel\Hardware_Accelerated_Execution_Manager-2” instead.
Downloading https://dl.google.com/android/repository/extras/intel/haxm-windows_v7_5_6.zip
“Install Intel x86 Emulator Accelerator (HAXM installer) (revision: 7.5.6)” ready.
Installing Intel x86 Emulator Accelerator (HAXM installer) in C:\Users\junior\AppData\Local\Android\Sdk\extras\intel\Hardware_Accelerated_Execution_Manager-2
“Install Intel x86 Emulator Accelerator (HAXM installer) (revision: 7.5.6)” complete.
“Install Intel x86 Emulator Accelerator (HAXM installer) (revision: 7.5.6)” finished.
Parsing C:\Users\junior\AppData\Local\Android\Sdk\build-tools\30.0.3\package.xml
Parsing C:\Users\junior\AppData\Local\Android\Sdk\emulator\package.xml
Parsing C:\Users\junior\AppData\Local\Android\Sdk\extras\intel\Hardware_Accelerated_Execution_Manager\package.xml
Parsing C:\Users\junior\AppData\Local\Android\Sdk\extras\intel\Hardware_Accelerated_Execution_Manager-2\package.xml
Warning: Observed package id ‘extras;intel;Hardware_Accelerated_Execution_Manager’ in inconsistent location ‘C:\Users\junior\AppData\Local\Android\Sdk\extras\intel\Hardware_Accelerated_Execution_Manager-2’ (Expected ‘C:\Users\junior\AppData\Local\Android\Sdk\extras\intel\Hardware_Accelerated_Execution_Manager’)
Warning: Already observed package id ‘extras;intel;Hardware_Accelerated_Execution_Manager’ in ‘C:\Users\junior\AppData\Local\Android\Sdk\extras\intel\Hardware_Accelerated_Execution_Manager’. Skipping duplicate at ‘C:\Users\junior\AppData\Local\Android\Sdk\extras\intel\Hardware_Accelerated_Execution_Manager-2’
Parsing C:\Users\junior\AppData\Local\Android\Sdk\patcher\v4\package.xml
Parsing C:\Users\junior\AppData\Local\Android\Sdk\platform-tools\package.xml
Parsing C:\Users\junior\AppData\Local\Android\Sdk\platforms\android-30\package.xml
Parsing C:\Users\junior\AppData\Local\Android\Sdk\sources\android-30\package.xml
Parsing C:\Users\junior\AppData\Local\Android\Sdk\system-images\android-30\google_apis\x86\package.xml
Parsing C:\Users\junior\AppData\Local\Android\Sdk\system-images\android-30\google_apis_playstore\x86\package.xml
Parsing C:\Users\junior\AppData\Local\Android\Sdk\tools\package.xml
Android SDK is up to date.
Running Intel® HAXM installer
Intel HAXM installed successfully!
Done
This trick solved my issue after checking all the ones from this post :
https://www.dell.com/community/Inspiron/Intel-Virtualization/td-p/6130112/page/2
bcdedit /set hypervisorlaunchtype off
>>cmd admin or powershell admin.
Then restart: shutdown /r /t 0
Now it shows VT & VT-x enabled in Intel Processor Identification Utility.
I owe you a beer!!
Enabling virtualization in BIOS (press f10 on hp) did the trick, thank you!
Before doing any of these, first check if the Android simulator is running. Stop it and reinstall HAMX.
Thanks. Updated the article.
thank you so much, i really appreciate this tutorial
Thanks
It help me soo much
Thanks you ❤️
Thanks
I had the same issue with BlueStacks. I’m not interested in removing hyper-V because it is used by the Windows Credential Guard and I’d prefer to keep that security.