In this tutorial let us learn how to Export to Excel in Angular with example. We will be using the free JavaScript Library ExcelJs for this tutorial. There are two ways you can generate Excel in a Web App. One is on the Server-side & another is on the Client Side. The simplest way is to it on the server-side and send it to the client for download. How you achieve it depends on the Server-side technology that you use. In this tutorial, we look at how to do it on the client-side using Angular & ExcelJs.
Table of Contents
Using ExcelJs to Export Angular
There are two good libraries available to do this task. One is SheetJS js-xlsx (xlsx for short) & the other one is excelJs. The xlsx library is a good library, but changing fonts, backgrounds, etc are available only in the Pro edition. In this tutorial, we will use excelJs to show you how to export the data to excel from Angular.
Installing ExcelJs
First create a Angular Application excelJsExample.
1 2 3 4 | ng new excelJsExample cd excelJsExample |
use the npm command to install the excelJs. We also need to install the file-saver so that we can save the file to disk.
1 2 3 | npm i --save exceljs file-saver |
We also need to set the path to exceljs.min so that typescript knows where to find it. Open the tsconfig.json and add the path as shown below.
1 2 3 4 5 6 7 8 9 10 11 | "compilerOptions": { ..... "paths": { "exceljs": [ "node_modules/exceljs/dist/exceljs.min" ] }, } |
Finally open the tsconfig.app.json and add node under the types.
1 2 3 4 5 6 7 8 9 10 11 12 13 14 15 16 | { "extends": "./tsconfig.json", "compilerOptions": { "outDir": "./out-tsc/app", "types": ["node"] ==> Add This }, "files": [ "src/main.ts", "src/polyfills.ts" ], "include": [ "src/**/*.d.ts" ] } |
That’s it. Now we are ready to create and export the excel file.
Data to Export
Now let us prepare the data export
Open the app.component.ts and add the following code
1 2 3 4 5 6 7 8 9 10 11 12 13 14 15 16 17 18 19 20 21 22 23 24 25 26 27 28 29 30 31 32 | import { Component} from '@angular/core'; @Component({ selector: 'app-root', templateUrl: './app.component.html', styleUrls: ['./app.component.css'] }) export class AppComponent { title = 'excelJs Example in Angular'; data: product[] = [ { id: 1, name: "Nivia Graffiti Basketball", brand: "Nivia", color: "Mixed", price: 391.00 }, { id: 2, name: "Strauss Official Basketball", brand: "Strauss", color: "Orange", price: 391.00 }, { id: 3, name: "Spalding Rebound Rubber Basketball", brand: "Spalding", color: "Brick", price: 675.00 }, { id: 4, name: "Cosco Funtime Basket Ball, Size 6 ", brand: "Cosco", color: "Orange", price: 300.00 }, { id: 5, name: "Nike Dominate 8P Basketball", brand: "Nike", color: "brick", price: 1295 }, { id: 6, name: "Nivia Europa Basketball", brand: "Nivia", color: "Orange", price: 280.00 } ] } export interface product { id: number name: string brand: string color: string price: number } |
Open the app.component.html. Create an HTML table to display the data. Add the Export button which is bound to exportExcel() method of the component class using event binding.
1 2 3 4 5 6 7 8 9 10 11 12 13 14 15 16 17 18 19 20 21 22 23 24 25 26 | <h1>Angular Excel Export & Import Example</h1> <table class="table table-hover"> <thead> <tr> <th scope="col">id</th> <th scope="col">Name</th> <th scope="col">Brand</th> <th scope="col">Color</th> <th scope="col">Price</th> </tr> </thead> <tbody> <tr *ngFor="let item of data;"> <td>{{item.id}}</td> <td>{{item.name}}</td> <td>{{item.brand}}</td> <td>{{item.color}}</td> <td>{{item.price}}</td> </tr> </tbody> </table> <button type="button" class="btn btn-primary" (click)="exportExcel()">Export</button> |
Using excelJs
To use the excelJs , open the app.component.ts and import Workbook it from the exceljs. Also, import the file-saver
1 2 3 4 | import { Workbook } from 'exceljs'; import * as fs from 'file-saver'; |
Create an Excel WorkBook
Creating a new excel file is as simple as calling new Workbook()
1 2 3 4 5 6 7 | exportExcel() { let workbook = new Workbook(); } |
Add a Worksheet
Next, let us add a worksheet using the addWorksheet method. We need to supply the name of the worksheet to it.
1 2 3 4 5 6 7 | exportExcel() { let workbook = new Workbook(); let worksheet = workbook.addWorksheet('ProductData'); } |
Save Excel
We are yet to add any data to our Excel, but before that, we will save the blank file to check everything is ok. We use the xlsx.writeBuffer to write it to a buffer. The writeBuffer returns the data in a promise. We use that to create a blob. Finally use the blob data to download it using the file-saver
1 2 3 4 5 6 7 8 9 10 11 12 | exportExcel() { let workbook = new Workbook(); let worksheet = workbook.addWorksheet('ProductSheet'); workbook.xlsx.writeBuffer().then((data) => { let blob = new Blob([data], { type: 'application/vnd.openxmlformats-officedocument.spreadsheetml.sheet' }); fs.saveAs(blob, 'ProductData.xlsx'); }) } |
Run the app. Click on the export button. You will see the blank excel file if everything is ok.
You can also save it to a CSV File by using the csv.writeBuffer() mehtod.
1 2 3 4 5 6 | workbook.csv.writeBuffer().then((data) => { let blob = new Blob([data], { type: 'text/csv' }); fs.saveAs(blob, 'ProductData.csv'); }) |
There three write methods both in CSV & XLSX formats.
//Writing to a filewriteFile(fileName):
//Write to a streamwrite(stream):
//Write to a bufferwriteBuffer():
Setting Column Headers
Add the column to columns array of the worksheet object. Each column has the property header, key, width, hidden, style & outlineLevel etc.
1 2 3 4 5 6 7 8 9 | worksheet.columns = [ { header: 'Id', key: 'id', width: 10 }, { header: 'Name', key: 'name', width: 32 }, { header: 'Brand', key: 'brand', width: 10 }, { header: 'Color', key: 'color', width: 10 }, { header: 'Price', key: 'price', width: 10, style: { font: { name: 'Arial Black', size:10} } }, ]; |
You can access the column using the key, column name, or number. All of the following returns the reference to the idCol
1 2 3 4 5 | idCol = worksheet.getColumn('id'); idCol = worksheet.getColumn('A'); idCol = worksheet.getColumn(1); |
Get a column and set its header.
1 2 3 4 | let brandCol = worksheet.getColumn('brand'); brandCol.header = 'Brands'; |
Change its key or width
1 2 3 4 5 | let brandCol = worksheet.getColumn('brand'); brandCol.key = 'Brands'; brandCol.width= 15; |
Adding a Row
You can add the row using the addRow(data: any, styleOption: string): Row
data: The first argument is either an object or an Array. styleOption which can be i for inherit from the row above, o for an original style, n for none.
Add a couple of rows by key-value, after the last current row, using the column keys. The property name must match the column key, which we defined while adding column headers.
1 2 3 | var row = worksheet.addRow({id: 1, name: 'Nivia Graffiti Basketball', brand: 'Nivia', color:'red',price:'1000'},'n'); |
Add a row by contiguous Array (assign to columns A, B & C)
1 2 3 4 | var row = worksheet.addRow([1, 'Nivia Graffiti Basketball', 'Nivia','red',1000],'n'); |
Add a blank row
1 2 3 | var row = worksheet.addRow([], "n"); |
Mulitple Rows
1 2 3 4 5 6 7 8 | var rows=[ [1, 'Cosco Funtime Basket Ball, Size 6', 'Cosco', 'red', 50], [1, 'Nivia Europa Basketball', 'Nivia', 'red', 700], ] worksheet.addRows(rows,"n") |
Get a Row
1 2 3 | const row = worksheet.getRow(5); |
Change the Font
1 2 3 | row.font = { name: 'Verdana', size: 16, underline: 'single', bold: true }; |
Change Cell Value
1 2 3 4 5 | row = worksheet.getRow(10); row.getCell("A").value = "Column A" row.getCell(2).value = "Column B" |
Loop through the cells of a row
1 2 3 4 5 6 | let Row= worksheet.getRow(1) Row.eachCell(cell => { cell.font.size=8 }) |
Final Code
We have the data in our variable data. We can loop through it and add it to the worksheet as shown below.
1 2 3 4 5 | this.data.forEach(e => { worksheet.addRow({id: e.id, name: e.name, brand:e.brand, color:e.color, price:e.price },"n"); }); |
Alternatively we can use the addRows method.
1 2 3 | worksheet.addRows(this.data, "n"); |
The final code of our exportExcel is as shown below
1 2 3 4 5 6 7 8 9 10 11 12 13 14 15 16 17 18 19 20 21 22 23 24 25 | exportExcel() { let workbook = new Workbook(); let worksheet = workbook.addWorksheet('ProductSheet'); worksheet.columns = [ { header: 'Id', key: 'id', width: 10 }, { header: 'Name', key: 'name', width: 32 }, { header: 'Brand', key: 'brand', width: 10 }, { header: 'Color', key: 'color', width: 10 }, { header: 'Price', key: 'price', width: 10, style: { font: { name: 'Arial Black', size:10} } }, ]; this.data.forEach(e => { worksheet.addRow({id: e.id, name: e.name, brand:e.brand, color:e.color, price:e.price },"n"); }); workbook.xlsx.writeBuffer().then((data) => { let blob = new Blob([data], { type: 'application/vnd.openxmlformats-officedocument.spreadsheetml.sheet' }); fs.saveAs(blob, 'ProductData.xlsx'); }) } |
Run the App. Click on Export button and you should be able to download the excel file
Next Steps
You can refer to the ExcelJs Documentation and try out adding images. Set worksheet properties, merge cells & rows, set formulas etc.

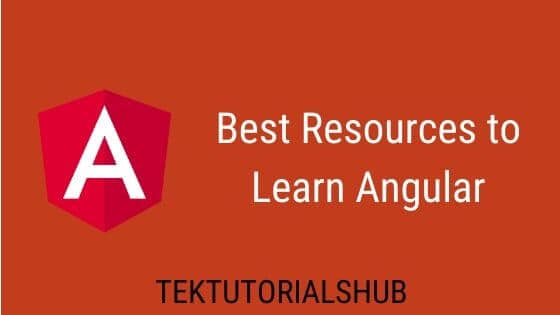
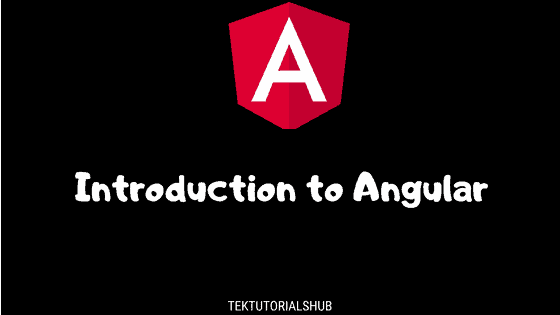
Merci
c’est bien développé
Beatufil illustration, its the first ive seen without depending on the element id of the webcomponent
Workscheet send me many error